EventsAir tools help you communicate with everyone involved in the event: attendees, exhibitors, speakers, vendors and staff. You can schedule communications in advance, filter so that only specific groups get your messages, ‘merge in’ unique personalized data and much more. You can also send surveys and alerts from the Communications panel.
To send emails and texts, you should ensure you’ve correctly set up external connections and authenticated your account to avoid messages being wrongly flagged as spam. Unless you’ve set up your own email server, EventsAir uses SendGrid to manage the sending of emails. If you’re unsure about setting up your email and/or text gateways, please search on this site for more information on these topics, or talk to your Account Manager.
Elements of the Communications Panel

Status - this snapshot tells you how many emails, text messages and mobile app push notifications are queued to go out, sitting in the outbox, failed and/or sent for this event. Click on any of the numbers to see details. You can also open SendGrid from the Status area to see your historical email data from the last 30 days.
Merge Documents - this section lists Merge Docs you’ve created for this event, and lets you create more. Merge Docs are used to ‘merge’ each specific person’s information (e.g. registration details, travel itinerary, amounts owing) into an attractive, personalized document. You can send individual Merge Docs or send them in bulk, with each person receiving their own tailored version. You can create and send Marketing Merge Docs (built with HTML styling) or Confirmation Merge Docs. (Read more below.)
Surveys - lists surveys you’ve created in this event, and is also where to build new ones. Read more about using Surveys.
Calendar [of Scheduled Communications] - shows you by week, month, or timeline all previously sent and future (scheduled) communications for this event.
In the top right, you'll see the Actions button, and a list of Communication Actions:

- Most of these features also allow you to use powerful searching and filtering tools to target a specific group of attendees to receive a personalized document, email or text message, including pre- and post-event surveys, invitations, thank-you notes and more. Similarly, you can schedule communications for selected groups at specific times. For example, you can welcome attendees on their first day, or set up a payment reminder for exhibitors, and only send to those who haven’t made their final payment by a certain time.
Communications Actions
 |
Send communication - manually create and send emails, texts and Attendee App messages. Emails can include plain text, HTML, and Merge Doc emails. Attachments and Blind Carbon Copy (Bcc:) functions are also supported. |
 |
Planned communication - plan to automatically send at a future date and time, either as a one-off send or on a recurring basis. May include email, text and Attendee App messages. |
 |
News, alerts & posts - send out alerts and news items to the Mobile Attendee and Mobile Organizer apps. See note below regarding the time limit on editing and deleting alerts. |
 |
Survey manager - see survey responses in multiple formats, or export as a spreadsheet. Read more about the Survey Manager tool and how to use surveys. |
 |
Social media automation - allows you to connect with your existing social media accounts to create targeted marketing campaigns on these platforms. |
 |
EventStream manager - your control panel to manage and review EventStream settings, posts, advertising, and all EventStream Engage features (gamification, leader boards, etc). |
NO CHANGES TO APP ALERTS WITHIN 5 MINUTES OF SEND TIME When amending or deleting an app alert - designed to appear in either an Attendee App or an Organizer App (or both) - you're unable to edit or remove the app alert within five minutes of the send time. [New app alerts can still be created, as the queuing system handles them differently.] If you try to make changes or delete an app alert within 5 minutes of the alert being scheduled to send, this may appear to work, but doesn't have time to take effect.
More about Merge Docs
- Marketing Merge Docs - graphic-rich, HTML-based merge docs, created using external HTML email design software tools, then imported into EventsAir. They can only merge in some basic details, such as contact information and auto login registration tokens. They are best used for newsletters, marketing communications and other design and image-based emails where you only want to merge in a few key details.
- Confirmation Merge Docs – used to confirm registrations, bookings, purchases, send account reminders etc. A specific contact’s details from various modules (Registration, Accommodation, etc.) can be presented in a Confirmation Merge Doc.
Inserting Merge Fields and Links
- Within either type of Merge Docs, while editing you can use the "Insert Merge Field" feature to add fields such as FirstName (or any other field you choose from the "Insert Merge Field" dropdown box in the editor - such as company name, or App PIN, for the attendee's PIN to their Attendee App).
- You can also insert Site links (including personal Auto Login Tokens). Read more about using Auto Login Tokens in your Merge Docs.
Testing and sending
It's always a good idea to send a test communication to check exactly what your communication will look like to the recipient. Press the Send Test Email button (at the bottom of the screen), fill in the From & To fields, and press Send Now.
When ready, set the date and time to send this email and who the recipient(s) will be. For example, you can do this via the Communications Panel, using the Send Communication or Planned Communications tools (see below); by sending from the Attendee Panel as a one-off to just that attendee, OR by ensuring every person who registers receives their own version, by adding this Merge Doc as a Confirmation Email or to a Submit Action on your interactive registration site (see the Online Panel - Interactive Site information).
Another use for Merge Docs - adding details to an App
Another way to use Merge Docs is to add content to the 'More Information' element within selected components of your Attendee or Organizer App. You can add this to the Attendee/Speaker/Exhibitor and/or Sponsor search components of the Attendee App, or the Attendee List in the Organizer App (for example to show the attendee's app login details).
Send Communication Action
Use this feature when you want to manually trigger the 'send action' - such as to quickly update all your attendees or remind some people they still need to pay. Clicking on this action button opens the Send Communication Panel:
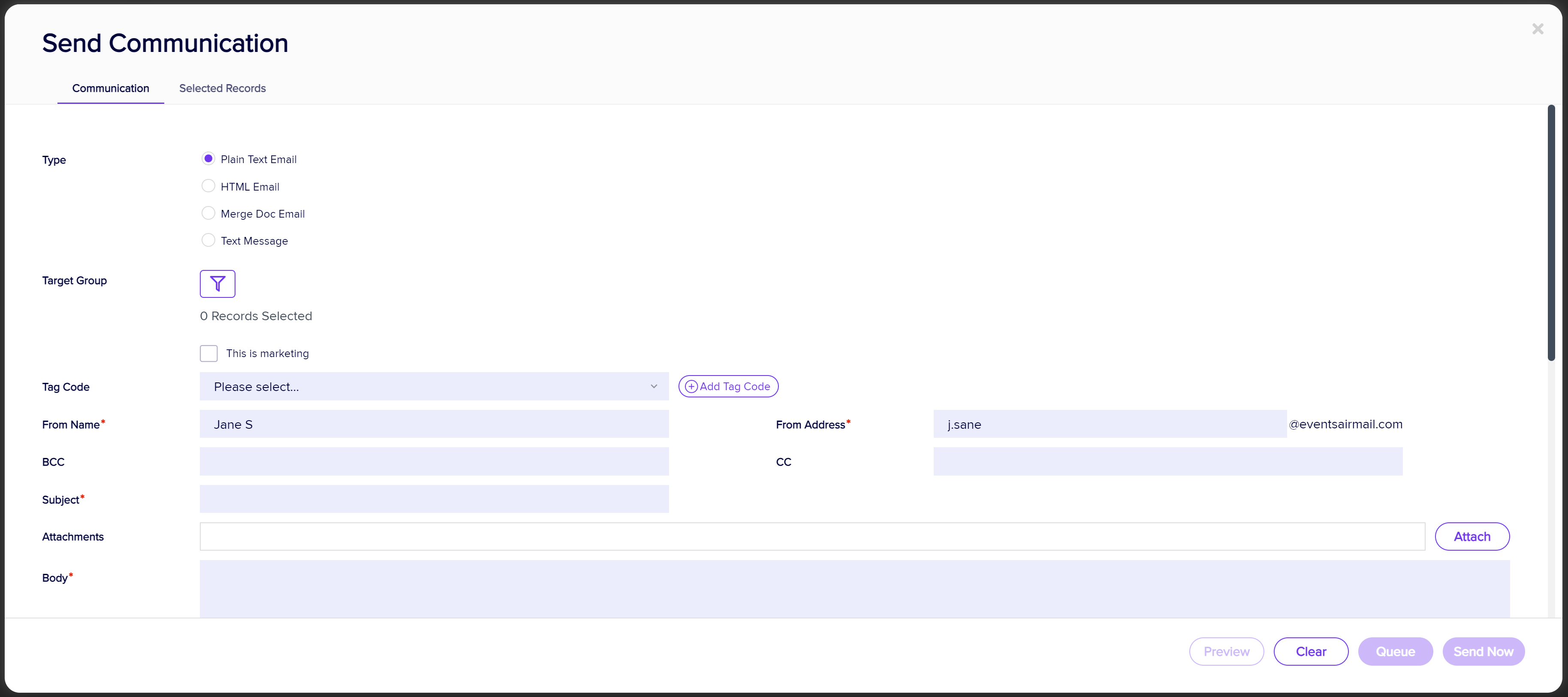
Your options include:
- Type - select the type of communication. Some features will change depending on your selection:
- Plain Text Email
- HTML Email
- Merge Document Email
- Text Message
- Attendee App Message
-
Target Group - filter based on any criteria you like, OR press “Apply” with no criteria selected to send to all attendees.
Tip: You must use this feature as it creates at least one recipient.
- This is Marketing Checkbox – if ticked, this provides an opt-out option within the email body. This marketing opt-out is required to conform to anti-spam standards for email communications. If someone’s already registered for an event, sending emails to them is usually NOT considered marketing, since they’re in a formal business relationship with you.
Tag Code – When you want to search for who’s been sent a particular email using filters within the Communications module. the default filters for sent emails in this module are the send date and subject. To help you search and filter based on key words or other criteria, it can be extremely useful to create categories for emails or campaigns using Tag Codes. You can use any text or phrase you like in a tag code, then use that later to find or filter on that code. Tag codes also allow you to quickly find anyone who hasn’t been sent the communication, using the ‘exclude’ option. (This is great to ensure your email is reaching everyone in a group, but not going out twice to people who already received it.)
Tip: Although the name sounds similar, Tag Codes aren’t like Marketing Tags which need to first be created in the Setup panel. You can just directly type in whatever you want here, or click on the field to select from a list of previous Tag Codes you’ve created.
- From Name – enter the sender name here.
-
From Address - enter the sender's email address here.
Note: If your event is configured to use anything other than the default mail server (EventsAirmail.com), the email domain will be pre-filled for you here (@somedomain.com). These email domains are not configured by you inside EventsAir, we create them when initially setting up your account. If you need to use a different domain, please contact EventsAir support.
- BCC and CC - you can enter Carbon Copy (Cc:) and Blind Carbon Copy (Bcc:) email addresses here.
- Subject – fill in the message subject.
- Attachments – lets you attach files to your communications, such as FAQ sheets or maps.
- Body - this will change based on which option you selected earlier. HTML messages will get a full HTML editor, otherwise you’ll see a text window to enter your message.
- Merge Fields – even if this isn’t a merge document, you can still merge some information in here. Choose from the dropdown menu.
- Site Links - lets you insert a link to one of your Interactive (Registration) Sites.
- Add Auto Login Token - inserts the personalized site link that, when clicked, will open the Interactive Site with the contact's or attendee's details already populated in the site.
- Delay Delivery - lets you set a future date and time for your messages to be delivered. See note below.
If you use Delay Delivery, it'll only send to the records it was filtered to at the time it was created. New registrations will NOT be included in the send.
Selected Records tab
This tab shows you all the people who’ll receive your communication. By default, without any filters applied, you’ll see all the records in your database. If you apply a filter, only those matching records will display.
Save as Data Snapshot option
Selecting the Save as Data Snapshot option lets you save the current set of Selected Records. You can then later re-use that Snapshot in a future filter operation. For example, if you filtered for a particular group of records, you can recall that same set of records in order to send an email communication, or run a report specific to the selection.
Note: Save As Data Snapshot saves the results, not the selection criteria. This means that any Attendees added after you made this selection are NOT included, even if they match your original selection. If you want to save the Selection Criteria (instead of the results), use the Save button inside the Filter screen, instead of the Save As Data Snapshot button on the Selected Records screen.
Preview
From both the Details Tab and the Selected Records Tab, you can preview any communication by selecting this option.
Planned Communication Action
Use this feature to when you want to automatically trigger the sending of your bulk messages. You can organize, create and schedule a variety of planned communications such as payment reminders or pre-event instructions.
Press the Planned Communications button to start making selections:

Many of the options for Planned Communication are the SAME as for Send Communication (see section above), EXCEPT:
- On Hold - use this box if you want to set up your communication but are unsure if you want it to go ahead. You can come back to untick the box (before the scheduled send date) when you're ready.
- Start Date – set the Date and Time to send the communication. If you want to create recurring emails with the Recurrence tab, the Recurrence Start Date will be automatically fill in based on the Start Date entered here.
- Output – use the radio buttons to choose to send these messages automatically at the scheduled time, or place in the email queue. [This is slightly different to how you choose 'send now' or 'queue' buttons in the Send Communications tool.]
- Optional Alert - you can set up an alert for when this communication goes out, which is useful if you've set it up weeks or months in advance.
More about Recurring Messages
Recurrence Tab
The Recurrence Tab lets you define a scheduled recurrence for sending this message. For example, you can define a filter to select only those records who haven’t yet paid their conference fees, and every week, that selected group of attendees will receive a payment due reminder. Those who've paid their fees will drop off the list.
Options in the Recurrence Tab include:
- Start and End Date
- Pattern
- Daily
- Every number of specific days
- Every Weekday
- Weekly
- Monthly
- On Registration - starts the recurring email send after the specific number of days after registration
- Resend - you can specify a schedule to automatically resend messages (e.g. after a specific number of days and/or again until a certain date or for a particular number of times).
Sent To Tab
This tab will list all attendees who were sent communications . This can be extremely useful when confirming that a specific person was sent a communication on a specific date and time. You can also review a specific attendee's communications history from their record in the Attendee Panel.
News, Alerts & Posts Action
While similar to the Send Communication Action, the News, Alerts & Posts Action lets you organize, create and schedule a variety of communications specifically for the Mobile Attendee App or Mobile Organizer App.
Clicking on the News, Alerts & Posts Action brings up this screen:

New Tab
Fill in and select as appropriate:
- Headline - Will appear as the headline on your news item, alert, or post.
- App - Choose either Attendee App, Organizer App, or EventStream.
- Type - Select either News (informative, not urgent, often planned) OR Alerts (can be created quickly, sent to all users)
- If sending to OnAIR Portal, you can select Alert, Information, or Timeline Update.
- If sending to an App, select which App (if more than one is available). Ensure News/Alerts components are added to the App.
- Send To - For Attendee Apps, choose either All Contacts or filter recipients (for example, by Registration type or Function they're attending)
- Publish Time - When this item will be visible or sent.
- Post By - (EventStream only) - Add a name and/or photo or icon to say who posted this.
- Body - Information to include in the item/alert/post.
- Image - Add button [only visible for some options] - Images resize to 100x100 pixels to display beside headline.
Queued Tab
This tab displays a list of all planned news or alert items prior to being sent out. You can return to this tab at any time to review and update content and images for your news and alert items.
Tip: Planning your news items ahead of time makes it quick and easy to schedule and send them - just briefly review and update items as needed before they go out.
Sent Tab
This tab shows all Alerts and News messages that have been published to the Attendee App or Organizer App.
Other Communication Actions
Read the Related Articles below or search this help site for more information on these.