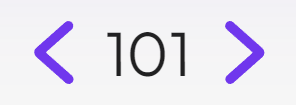The Attendees Panel is where you'll manage all aspects of your attendee records:
You can collect contact information: name, address, email, telephone number(s), and even photos, but also, using custom fields, any other specific contact data (such as employee ID number).
You can use Photo Management options to import and crop headshots to include in the contact record.
You can store unlimited notes about each attendee: These can include conversations, travel preferences, dietary requirements, special requests, and more. You can also assign an unlimited number of marketing tags to each attendee's record, so you can group and search for attendees (e.g. by region, industry sector etc.) as part of marketing campaigns, surveys, and communications, including text messages during the event.
You can use the various 'modules' within the attendee panel (Registration, Accommodation, Travel etc.) to review, update, and even cancel items on an attendee record. You can also process payments, manage communications, run detailed reports, and manage other important tasks.
Read more about working within the modules shown on an attendee record.
You can also create or delete (or anonymize) attendee records.
Useful features in the Attendees Panel
- Pinning Records - whenever you're working on a record, it will appear in the Recent list on the left side of the screen. However, you can also "pin" a record to the Pinned section, also on the left side. In any attendee record, select the
 icon next to the Attendee name, and it will be "pinned" to the Pinned list on the left side of the screen.
icon next to the Attendee name, and it will be "pinned" to the Pinned list on the left side of the screen. - Pinned Record Sharing - EventsAir allows you to view and interact with the Pinned Record list from any other user on your team. Learn more about Pinned Record Sharing.
- Scrolling Records - to quickly scan and scroll through the Attendee records, you can click on the forward/backward scroll buttons located on the top right of your window. These are on either side of the Attendee ID number:
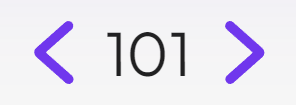
- Actions - these are under "Actions" (top right when you're inside an attendee contact record).
They allow you to:- Process payments, see invoices etc
- Send communications
- Link attendee records to a group
- View the Change Log and the Online Activity Log for the attendee record
- Print attendee-specific items such as certificates or itineraries
- Use Attendee Tools to perform processes like Replace Attendee
 icon next to the Attendee name, and it will be "pinned" to the Pinned list on the left side of the screen.
icon next to the Attendee name, and it will be "pinned" to the Pinned list on the left side of the screen.