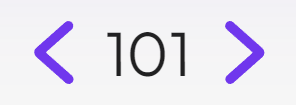The default view of the Attendees Panel is the list of your attendees:

Sections of the Attendees Panel
You can find an attendee (via the Search,  or using the Recent and Pinned Records section), to see an individual attendee's information.
or using the Recent and Pinned Records section), to see an individual attendee's information.
Within each attendee's record, you can manually manage and edit their contact details, and all the information about what they've selected or been added to within various modules: Registration, Accommodation, Travel and more.
If this particular attendee is also involved in other aspects of your event, such as Presentations (they're a speaker, or reviewer); Exhibitions, Sponsorship, CE courses etc., then you can also see (and usually add or edit) bookings, information, payments, and more for this attendee for those modules.
Read more about working within modules on an attendee record (Contact, Notes, Marketing, Communications, Registrations, Agenda, Functions, Accommodation, Travel; and possibly also Presentations, Sponsorship, and CE Courses/CE Credits).
- Recent and Pinned Records - whenever you're working on a record, it will appear in the Recent list on the left side of the screen, in the order selected. You can also "pin" a record to the Pinned section. While viewing a record, if you click on the Pin Icon
 to the right of the Attendee name, you'll create a "pinned" record.
to the right of the Attendee name, you'll create a "pinned" record.  This will appear in the Pinned list, to the left of your Attendee Panel, so you can quickly access it later.
This will appear in the Pinned list, to the left of your Attendee Panel, so you can quickly access it later. - Scrolling Records - To quickly flip through the attendee records, you can click on the forward/backward scroll buttons located on either side of the attendee ID number (top right).
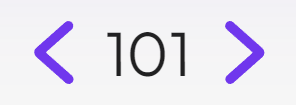
- + New (top right) - selecting this option lets you create a new attendee record directly within this panel, if they can't register online.

--------------
Attendee Actions
Actions give you quick access to important tasks and features when you're managing attendees' details.
The actions menu visible from within an Attendee record are:

|
Financials see and process payments, refunds, invoices, receipts and more for this attendee. You can also see an audit trail of all transactions, and process miscellaneous charges and invoices.
|
|
Send communication - create and send on-the-fly email, texts and Attendee App messages. Email messages can include plain text, HTML, and Merge Doc emails. Attachments and Blind Carbon Copy (BCC) functions are also supported.
|
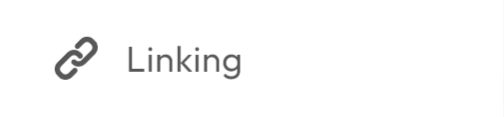 |
Group Linking - you can see and link individual attendee records for Group management.
|
|
Print Personalized Documents - lets you print documents for this contact, such as address labels, a certificate of attendance, an itinerary, pro-forma invoice etc. |
|
Change Log - a detailed log of all changes made to a specific record. Date, time, user, and details are all provided in cases where you need to track and see what's been changed. |
 |
Attendee Tools - There are a variety of handy tools here, namely: Cancel Attendee (or just cancel some items); Name Badge; Online Activity Log; PDF Merge Doc; and Replace Attendee. Read more detailed descriptions below. |
 |
Attendee Delete - you can either permanently delete the selected attendee record OR anonymize it.
|
More about Attendee Tools
Cancel Attendee
You can cancel all or just some items for this attendee, including:
- Registrations
- Functions
- Accommodation
- Travel
- CE Courses
Choose to either cancel all details, or only selected details. If you only want selected details, tick the boxes next to the items you want to cancel.
Press Start to Cancel.
Name Badge (individual)
This tool lets you select a Name Badge, and then create that badge for the currently selected attendee.
Choose one of your Name Badges, then press Start to create the badge.
Online Activity Log
This lets you see all online activity for this attendee. The log will show date, time, site details, IP address (if available) and type of online activity.
Common activity types will be Login and Submit.

PDF Merge Doc
This tool lets you select a Merge Doc, and then create a PDF document of it for the currently selected attendee.
Merge Doc - choose one of your Confirmation or Marketing Merge Docs here.
Press Start to create the PDF.
Replace Attendee
This tool makes it very easy to replace one attendee with another, simply by filling in the required details and clicking on Replace.
All details and payments are now associated with the new attendee, and the old attendee details are saved in a canceled record so it doesn't get reported in the current event.

Site Auto Login
Site Auto Logins are links to interactive (registration) sites, Apps or Portals that will automatically log in as the attendee, and populate the form or portal with their attendee's details.
These links are typically entered in Merge Docs when inviting attendees to click on a link to open a registration form or portal that will have their contact details pre-populated.
This Attendee Tool lets you see sites, apps and portals with the specific attendee's details pre-populated, by clicking on the URL or copying it into your browser. This will open the site or portal, using the Auto Login Token associated with this client.
For example, you can check exactly what your attendee sees when they log in, and update records specific to the attendee as well. Another good example would be to use the link to open the Attendee App so you can see the app exactly as this attendee will see it.

You may also want to read about managing:
- Attendees' Dietary Requirements
- Attendees who are also Exhibitors
- Attendees who are also Sponsors
- Attendee records (creating or deleting)
 to the right of the Attendee name, you'll create a "pinned" record.
to the right of the Attendee name, you'll create a "pinned" record.  This will appear in the Pinned list, to the left of your Attendee Panel, so you can quickly access it later.
This will appear in the Pinned list, to the left of your Attendee Panel, so you can quickly access it later.