Live Polling and Live Q&A are live interaction options for your sessions. They let attendees and presenters interact with each other via an app or portal, whether they're all in the same room or attending/presenting remotely.
- Live Polling - presenters can ask a simple question (opinion poll, yes/no, true/false, or multiple choice), and get a real-time response that can be shown back to the audience. Live polling can also be used to generate a 'word cloud' (to show which responses are most popular).
- Live Q&A - attendees can ask the presenter(s) questions in a controlled format. The presenter/online session host can moderate, select, and respond accordingly.
Set up overview
Both Live Polling and Live Q&A have to be enabled in Session Setup (in the Setup Panel, in Presentations module).
They can be managed in the OnAIR portal, and you can also add them to the Attendee App (if you have in-person attendees).
Poll responses and questions/answers can be shared in the OnAIR portal and Attendee App, to the Main Stage in AIRCast, or all of these.
You also have the option to project live poll results onto a screen at your event, via the Live Poll Results App.
NOTE: Using AIRCast (as with any live streaming service) will incur a cost. AIRCast isn't required to run live polling and live Q&A. However, you will need AIRCast if you want to share results to the main stage.
After a session, you can export details (of poll responses or questions and answers) by clicking the  button on the Live Poll tab.
button on the Live Poll tab.

Step 1 - Enable options in Sessions
Go to Setup Panel > Presentations and then into each session.
(You can also access a session via your Agenda.)
Then, you can select either or both:
- Enable Live Polling in Attendee App/OnAIR
- Enable Live Q&A in Attendee App/OnAIR
For each option, you can give access to a customized audience by selecting the Target Group filter icon, then filtering so that only particular attendees can take part.

Step 2 - Adding a Host
For Live Polling and Live Q&A, your sessions will need a host who can set up your polls, as well as start and manage them whilst they're live. There are two ways to do this in your Session setup:
Method 1:
Go to the Roles tab. (You need to have already set up Session Roles, such as Presenter, Host, Moderator, AV Tech.)
Select Add Existing Contact (to search for) or New Contact (to add), the person who'll be your session host.
For the ROLE dropdown option, choose Host. This person can now manage Live Polling and Live Q&A features for the session.
NOTE: Remember to double-check your session roles before your event.
- If you're using AIRCast, presenters and all other roles can start, end, add, reset, and use the Live Q&A and share results to the OnAIR portal or Attendee App. However, they can't share live polling results to the Main Stage (in AIRCast) because only someone with a Host role can do that.
- If you're not using AIRCast and only have the session (presentation) item on the presenter's attendee record, other roles can't access the session.

Alternative method:
You can add presenters or moderators as Admin Hosts in the OnAIR portal [after completing Step 3 below].
In the OnAIR Portal, go to the Content tab and then Sessions (left hand menu). Inside the Sessions section you can add Admin Hosts in the AIRCast Sessions section. Anyone added here as an Admin Host will also have access to sessions to manage the Live Poll and Live Q&A.
NOTE: You don't need AIRCast enabled to use this feature. However, an Admin Host will have access to these features in all sessions. This can be great for event organizers or moderators but you may not want to give your presenters this access, which is why you may prefer Method 1.

Step 3 - Set up the OnAIR portal
Now you need to create an OnAIR portal to allow online access to the session.
Go to the Online Panel and under the App Store, select New.
Find OnAIR Virtual Event Portal and choose Add App.

Now just add your live dates and save the portal.
NOTE: If you're presenting paper submissions and have paper statuses setup, review the visible paper statuses in the Content tab > Sessions.
Extra OnAIR portal settings
There are some extra options in the OnAIR portal to help you set up and manage Live Polls / Live Q&A.
You can decide to Disable Device Check (look for this setting in Content > App). This will makes logging in quicker and less confusing for your presenters or moderators.
NOTE: You should only Disable Device Check if your presenters or moderators are not presenting (live streaming) through the OnAIR portal. Device check is designed to ensure stable connection between OnAIR and your devices.

Live Q&A specific options
You can add extra options to the OnAIR portal settings (again, under Content tab > Sessions) if you're going to use Live Q&A:
- Enable Thumbs Down - lets attendees 'downvote' others' questions (in addition to the default 'thumbs up' option).
- Submit Anonymously - gives attendees the option to submit a question without displaying their name.

Step 4 - Give in-person attendees access (via Attendee App)
In the Online Panel > Attendee Mobile App builder, drag in the Agenda module (if it's not already there).

Expand the Agenda module to check that:
- "Show" includes "Session"
- The paper status options are set correctly to include the right sessions/presentations.

The Agenda element of your Attendee App will now include any Live Polls and Live Q&A elements you've set up (for the attendee audience you've specified).

Extra Attendee App setting (optional)
In the Details tab, under OnAIR, you have the option to add the same extra features you saw in the OnAIR portal, for Live Q&A:
- Enable Thumbs Down (for downvoting questions).
- Submit Anonymously (for anonymous questions).

Extra steps
From here on, the process is slightly different for Live Polling and Live Q&A. See details below:
Extra steps for Live Polling only
Creating questions
Live Poll questions should be added before a session wherever possible. When creating questions, presenters should consider the following:
- Because attendees only have a few seconds to respond, often via handheld device, it's easier for them to answer Multiple Choice or True/False questions.
- If you're going to analyze responses later and want to collate the data from various sessions, use the same question each time, where appropriate. (For example, if some sessions ask 'Would you like to see more presentations on this topic?' and some ask 'How would you rate this topic', your data will be inconsistent).
When your Presenter or Host is ready to create their poll questions, they log into the OnAIR portal and find their session, then:
Select the Live Poll option from the tool bar at the bottom.
Select the  icon.
icon.

Select the Add Question option and choose a poll type, either: Single Choice, Multiple Choice or Word Cloud.
For single or multiple choice questions, both the question and possible answers need to be added.
- Single Choice questions only allow attendees to choose one of the possible answers.
- Multiple Choice questions allow your attendees to choose more than one answer.
For Word Clouds, you only need to add one question (no answers). The words your attendees use to respond are analyzed in real time and the most popular words are displayed as the largest in the 'cloud'.


Prepare to project poll results on a screen (optional)
Attendees can see the results of live polls either in the OnAIR portal or in the Attendee App.
However, you can also set up a Live Poll Results App if you want to project poll results onto a screen at your event.
To set this up, go to the Online panel and under NEW APP add the Live Poll Results App.

Then, set the app live dates and under the Users tab, create a User (add an email address and password) for whoever will need to log in (you, your session host, presenter, AV partner, etc.).
From a device that can be connected to a projector, the user should log in and select from the dropdown menu the correct session and question.
Select the "View Full Screen" option to show only the question and results.
| Normal Mode | Full screen Mode |
 |
 |
Using Live Poll during sessions
Since your presenter is going to be switching between their presentation and the Live Polls, it's important to have your presenter, host, and AV technicians working well together. The recommended process is below:
- The Presenter opens the OnAIR portal and starts their presentation at the same time. This can be on two computers or one and this depends on your specific AV setup and logistics.
- The Presenter can create the Poll Questions if they haven't already.
- The presenter or moderator should make a brief announcement letting everyone know where to find the live poll option (in the OnAIR portal and the Attendee App). Let everyone know that a Live indicator will appear on the Live Poll when a question is live.


- The Presenter reads the Poll Question, and selects the Start
 button in the OnAIR portal to push the Poll Question to the Attendees.
button in the OnAIR portal to push the Poll Question to the Attendees. - The AV technician or Presenter switches displays as required to the Live Poll Results App.
- When the time is up, the presenter lets the audience know and selects the End
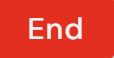 button to end the poll.
button to end the poll. - Attendees will still be able to see the poll but will be unable to respond.
- The presenter or moderator can then select the Share Results
 button to have the results for the poll show in the attendee app or portal.
button to have the results for the poll show in the attendee app or portal.
The results may show with a percentage per response, or as a Word Cloud if this was selected.


The Presenter can speak to the results, and can also hide the results, or reset the poll.
This process is then repeated for each Live Poll.
If multiple poll questions in a row are being asked, the Start button can be pressed on all of them at the same time.
Extra Steps for Live Q&A only
Create the Live Q&A App
The Live Q&A App lets your presenter (and whoever may be helping them, if needed) see and respond to questions the audience are submitting.
There are a number of other features they can use to moderate and curate questions.
To create the app, in the Online Panel, under NEW APP, select and add the Live Q&A App:

Add in your live dates and then, under the User tab, create user login details (name and password) for:
- Just your presenter (if they'll be handing all the live Q&A on their own)
OR
- Your presenter, your moderator, and anyone else who needs access (if others such as your AV partner will be helping).
Features of the Live Q&A App
The Live Q&A App allows your presenters (and/or moderators) to see all questions as they're submitted (with names, if not submitted anonymously).
The main menu shows tabs for Current Questions, Most Recent, Starred, and Answered Questions.

Your presenters and/or moderators can also choose to:
- Delete all questions
- Export data (will show all questions and text answers, with details)
- Enable Moderation (puts a checkbox next to each question, to allow pre-screening before questions are shown to everyone)
NOTE: Once Enable Moderation is turned on, questions need to be moderated. All question submitted, even if Enable Moderation is disabled, need to be moderated. Do not turn this on if you do not intend to use it.
- Display Full Screen (more information below)
For each question, the options are:
 Add a star (to categorize or indicate priority)
Add a star (to categorize or indicate priority)
 Answer via text (opens up a text box)
Answer via text (opens up a text box)
 Show as completed (moves to 'answered' tab)
Show as completed (moves to 'answered' tab)
 Send to presenter (highlights and moves question to the top)
Send to presenter (highlights and moves question to the top)
 Delete
Delete
Responding to live questions
- The Presenter and Moderator (and any other assisting personnel) log into the Live Q&A App.
- The presenter displays the app in Full Screen Mode (to audience), preferably with separate device or window where they can see normal mode if needed.
- As questions are submitted, the moderator checks or unchecks questions as required (if using moderation feature).
-
TIP: Questions can also be deleted, but attendees will see this happening so it's not generally recommended. Duplicate questions can be moved to 'answered'.
- The moderator adds stars to important questions, and uses "send to presenter" to highlight the next question to answer.
-
TIP: Look for questions with a lot of upvotes (thumbs up responses) to indicate what to highlight.
- When a presenter answers verbally, either the moderator or presenter uses the tick icon to indicate 'answered' which automatically moves them to the 'answered' tab.
- In busy sessions, the moderator/extra support staff can use the 'answer questions' icon (pencil) to respond via text. These are automatically moved to the Answered Questions tab.

Alternative scenario - Presenter works solo
- If your Presenter is going solo - they'll be looking at the questions in the Live Q&A App, but should also use "Display Full Screen" to show attendees a live feed without all the extras.
- Therefore, they'll need to either use two devices, or have two windows open on a single device (using two screens, preferably).
- A solo presenter could also use two displays with an AV technician always keeping the questions visible on a second display. Remember, other than moderating, all questions can be managed in the Full Screen Mode format.
- Other options could be to simply read and respond to the questions as they come in, without worrying about moderation or moving to the 'answered' tab; or to let attendees know their answers will be available later as text responses.
How Live Q&A appears to attendees
In the Attendee App, under the Agenda Session, it will look something like this:

 button in the OnAIR portal to push the Poll Question to the Attendees.
button in the OnAIR portal to push the Poll Question to the Attendees.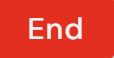 button to end the poll.
button to end the poll. button to have the results for the poll show in the attendee app or portal.
button to have the results for the poll show in the attendee app or portal.