Marketing Merge Docs are image-rich, graphical, HTML-based marketing emails, best used for newsletters and other marketing communications.
Tip: These would NOT be used for confirmations, because with confirmations you’d want to merge in detailed registration data from the attendee's record. Instead, use Confirmation Merge Docs.
In Marketing Merge Docs, you can insert:
- Personalized merge contact data, such as names, phone numbers or other data from the main contact record.
- Links to registration sites, websites and portals.
- Auto Login tokens, so a registration site link will pre-populate with the contact details of the attendee.
You can only create this type of email if you have an existing file to base it on, so you create the initial version in an external email editor, and save it in a format compatible with either Mailchimp or Campaign Monitor, or as an HTML 5 email file.
There are many web-based editors available, some free or low cost. While we don't endorse or recommend any specific tool, you may want to look at email editor tools such as Stamplia, Bee Free, Knowtify, and Freshmail. Look for an editor that can save export an HTML 5.zip file or one compatible with Mailchimp or Campaign Monitor. [If you're able to export the HTML from whatever system you're using, you can add this and any images into a zipped folder using Windows. Select the files and right-click, then Send To and Compressed Zipped Folder.]
Create a Marketing Merge Doc
In the Communications Panel, under Merge Docs, select New.
For Title, enter the name of your new document.
For Type, choose Marketing.
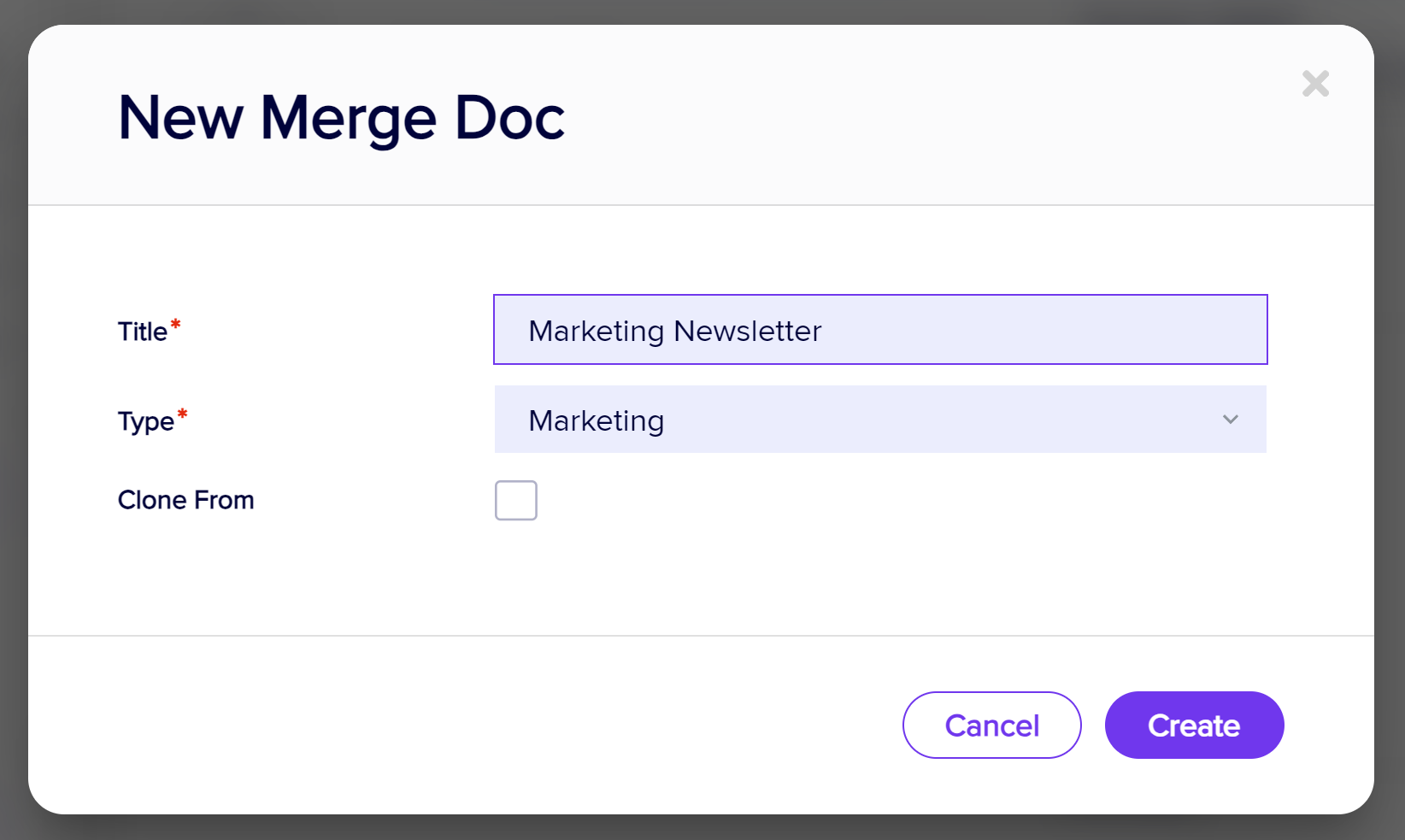
You can also clone another Marketing Merge Doc (either from within your current event or another one of your events).
Select Create. The following window appears.
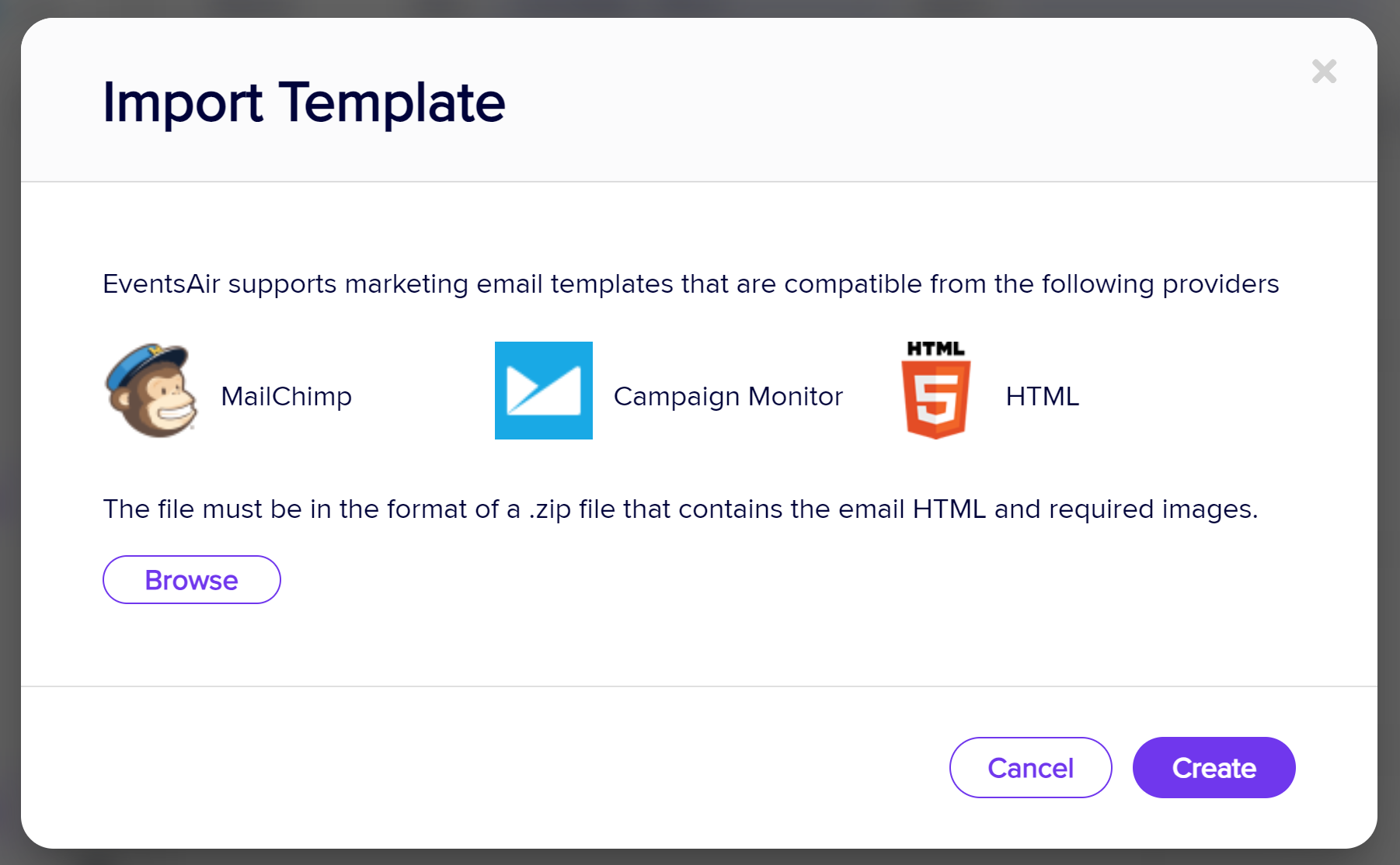
Select Browse.
Locate the .zip file that you created earlier and select Open.
Select Create.
The Merge Doc editing pane will open, showing your imported marketing email and various editing options.
Edit a Marketing Merge Doc
You can edit text and graphical elements in the EventsAir HTML Editor. However, we recommend you do most of your editing in your external email editor if you want more advanced features.

Insert an image
In the editing pane, the top menu (Edit, View, Insert Format, Tools, Table) allows you to select Insert, then select Image and add the URL of an image you've stored online.
To insert an image from AIRDrive, copy the URL from AIRDrive and paste it into the Source field. Alternatively, scroll down until you see the AirDrive “Insert Image” button. Read more about AIRDrive here.

Edit an image
After adding an image, you can edit by selecting it and dragging the borders to resize it OR you can select it, choose Insert from the top menu and then Image, and it will actually open an Insert/Edit option where you can resize, add Alt Text etc.
Test your Marketing Merge Doc
You should always send a test communication, to check what your communication will look like to a recipient.
Select the Send Test Email button (bottom left), fill in the From & To fields, and press Send Now.
It's also a good idea to send an email to a test contact record, and look at it on both Android and Apple devices, and with various email clients, such as Gmail and Outlook.
Help prevent your emails being flagged as spam
Although EventsAir does allow you to send emails directly (usually via SendGrid), we don’t control what happens at the recipients’ end – that’s in the control of their email provider.
Major email providers are tightening up their guidelines and definitions of ‘spam’.
There are also other organizations that may choose to flag certain email domains as ‘spam’ and again, this is outside of EventsAir’s control.
Because email marketing is a key part of promoting your event, we want to help you stay up to date with security and authentication requirements of major platforms such as Gmail and Yahoo. This helps reduce the risk of having your emails being incorrectly flagged as spam, or not delivered. It also helps ensure other people using the same domain to send emails are not incorrectly flagged as spammers.
You should also be mindful of the laws and regulations relating to bulk messaging and data privacy – not just in your own region but in your recipients’ region(s).
All of this requires regular and proactive review and updating of your email sending practices. At a minimum, we recommend:
Meet Authentication Requirements:
Ensure your email sending domain is authenticated using SPF protocols. This helps email providers verify the legitimacy of your emails and reduces the likelihood of them being marked as spam. If we’ve contacted you to suggest making these changes, please do so quickly, and contact us if you’re unsure about what to do.
Review email content and subject lines:
When you send engaging and relevant content that gives helpful information, rather anything that sounds like a ‘hard sales pitch’, your emails are less likely to be flagged by a recipient as spam. You should ensure you’re familiar with rules on ‘account related’ emails (i.e. sending essential information about an existing business account or transaction, such as confirming registration details) versus marketing emails (where you’re selling or promoting a service to customers or potential customers).
Certain phrases and words may automatically trigger a spam filter. Avoid excessive punctuation (exclamation marks, all capitals) or words such as “FREE” in either the content or subject lines. For example: “FREE TICKETS!!!!!!” may be true, but also may be flagged as spam. If you need more information, we encourage you to research further and use the resources we’ve included below.
Include Unsubscribe links:
For any marketing and promotional emails, bulk senders MUST give the option of unsubscribing with just one click directly within their email campaigns. An unsubscribe link is automatically added to your email footer when you create a Marketing Merge Doc. Be cautious using Confirmation Merge Docs for marketing, and always check the “This is Marketing” box as this will create an unsubscribe link if there isn’t already one there.
Keep your mailing lists updated:
High bounce rates and low engagement can negatively impact your sender reputation and affect deliverability. Ideally, you should only email people who’ve opted in to receive your emails. Regularly clean up your email lists to remove inactive or invalid email addresses. NEVER purchase email lists or scrape email addresses from other sites. If your audience hasn’t heard from you recently, and aren’t expecting to hear from you, there’s a greater chance they’ll mark your email as spam.
Don’t send marketing emails to people who’ve opted out:
When sending a marketing email, checking the ‘This is Marketing’ box ensures that the email won’t be sent to people who’ve unsubscribed from marketing emails from this event*.
*Email unsubscribe lists in EventsAir are event-based, so if you want an individual to be able to unsubscribe across ALL events, you should either use a contact store OR manually unsubscribe them from each event where they may be listed.
HELPFUL RESOURCES:
→ 8+ Best Practices to Improve Your Email Deliverability:
https://sendgrid.com/en-us/blog/8-best-practices-to-improve-your-email-deliverability
→ 9 Reasons Why Your Emails Go to Spam:
https://kinsta.com/blog/why-are-my-emails-going-to-spam/
→ A Complete Guide to 2024 Email Deliverability Updates:
https://www.braze.com/resources/articles/guide-to-2024-email-deliverability-updates-what-to-expect-from-gmail-and-yahoo-mail
Need more help, or have taken all these steps and still having problems? Please lodge a support ticket.