NOTE: The Alerts Panel is where you can see event-level alerts that are for you, the event planner. Event-level alerts can be seen in the Alerts Panel, or emailed/texted directly to whoever you nominate for each alert level type. These event-level alerts aren't the same as urgent App Alerts you send to your team and attendees via the Organizer or Attendee App. (App Alerts are set up in the Communications panel, in the Actions Menu, under News & App Alerts - read more here.)
Alerts are the real-time notifications that help you stay on top of critical deadlines and inventory management and keep track of specific situations.
Examples of what you can set to trigger an alert:
- A pre-planned communication is sent (will also show how many emails were sent).
- A payment is due.
- A hotel is full and is now in an oversell situation.
- A function or registration category has almost exhausted available inventory.
- Someone has registered via a specific interactive (registration) site.
- Someone with a particular registration category is checked in.
- A sponsorship package has been purchased.
There are four sections in the Alerts panel:
- Event Alerts (you can create these for items such as new registrations, onsite check-ins, etc.; others will appear here automatically)
- Inventory Alerts (relating to inventory for example in the Functions, Presentations, and Travel modules)
- Accommodation Alerts (relating to the Accommodation module)
- Project Alerts (you can set these up in Project Manager and/or Run Sheet)

Alert Levels
All alerts are set with one of the following levels:
- Information - Blue
- Low - Green
- Medium - Yellow
- High - Orange
- Critical - Red
For example, when you're setting up alerts, you might choose a Blue/Information Alert if you just want to be aware that a pre-planned communication was sent, but may want to see a Red/Critical Alert if your conference hotel inventory falls below 10%.
Alert notifications (via email/text)
When setting up your event, you can add the email addresses of the people who'll be sent automated notifications when optional alerts are generated. You can specify different email addresses for different alert levels.
For example, you may decide that all optional accommodation alerts will be set at "Information" level, and have your accommodation manager alerted by email for any "Information" level alerts.
Alternatively, you may decide that "Information" level optional alerts, for any module, will be sent to an admin staffer on your team; Medium alerts will be sent to managers, and High and Critical alerts sent to your entire team.
Alert notifications (within EventsAir)
High and Critical alerts are also indicated with an orange or red circle (with a number indicating how many of these alerts are new), visible above the Alerts Panel in the Navigation Bar. They'll also be shown next to the relevant event on the Event Selection screen.
Some inventory monitoring also appears automatically in the inventory alerts section even when you haven't manually set up alerts for these, but no email notifications are sent in this case.
Event Alerts can also be added to the Organizer App. These are separate to news and app alerts sent to apps via the Communications panel.
Event Alerts
The default view of Event Alerts shows only high or critical alerts.
Selecting All will display a complete listing of all Event alerts. Alerts will appear in Event Alerts even if they also belong in another section of the alerts panel - for example, an alert shown in Project Alerts or Accommodation Alerts will also appear here.
- Some of these are created by default: for example, if an attendee withdraws privacy/data consent, this generates a "High" level alert.
- Optional alerts - the ones you create when setting up modules - are also shown here (although if they're not Critical or High, you'll only see them under "All" view).
Data you can refine or view in the All view includes:
- Alert Filter - lets you see or filter for specific alert categories.
- Export to Excel - lets you export all these Alerts to an Excel spreadsheet.
- Current and Past Views - you can select either Current or Past to see the appropriate Alerts.
- Clear Alert - in the "All" view of Event Alerts, under the Current alerts you can select multiple alerts you've already reviewed and press the Clear Alert button in the lower left corner to move them to the "Past" tab.
Alert Filter
In the "All" Event Alerts screen, you can search based on various Alert Filters, as shown below.

Inventory Alerts
These are generated automatically for any non-accommodation item (including Discount Codes) - even if no inventory limit has been set.
In other words, this covers ALL inventory items within the Registration, Functions, Presentations, Travel, CE Courses, Sponsorship modules.
Whether or not you set up a separate alert within the module based on an inventory limit (or leave unlimited), current inventory numbers are still shown in the Alerts Panel under Inventory Alerts.
This helps you quickly assess whether tickets are selling fast, a waitlist has started etc.

- Within the Inventory Alerts section on the Alerts Panel, clicking on the Inventory Item will jump to that item in Setup where you can see or edit details.
- Inventory levels are shown to the right of each item.
- Items that show unlimited inventory will be indicated with an infinity symbol (∞) on the right side of the inventory indicator.
- Items that have zero activity will also be displayed
- Clicking on All within Inventory Alerts will display all Inventory monitoring for this event.
- Export to Excel - you can export all these alerts to an Excel Spreadsheet.
Accommodation Alerts
Some Accommodation inventory monitoring is automatically visible in the Accommodation Matrix in the Alerts panel.
Optional Accommodation alerts can also be set based on inventory (either by Hotel or by Room), where you can configure an Alert to be sent if your remaining inventory falls below a specific percentage. These alerts will also be visible in the Event Alerts section.

Accommodation Alerts - initial view
You can see basic inventory alert information about hotel room blocks, based on what you defined in Accommodation Setup.

Accommodation Matrix View
Clicking on Matrix displays a detailed Accommodation Matrix for your event, including:
- A detailed breakdown of hotel bookings across your defined date range. If your rooms are assigned to the overall Hotel Room Inventory, all rooms will be reported on the same row. Otherwise, each room is reported on its own row.
- The Accommodation Filter lets you filter the Matrix view by Hotel, Room Type, Sub Block name, or Date Range.
- Export to Excel - lets you export all these alerts to an Excel Spreadsheet.
- View lets you switch the view between Allocated Rooms - Total, and Available Rooms - Total.
- The Hotel view (top right) will display all your hotels in the Matrix.
- The Sub Blocks view (top right, only visible if you are using Sub Blocks) will display all of your Sub Blocks in the Matrix.

Project Alerts
Project alerts are generated within 24 hours prior to Task start date and 24 hours prior to a Task end date. These alerts can also be emailed to specific Team Members assigned to the task.
- You can click on the Task Name to jump to that task and see or edit the task details.
- Clicking All will display the expanded view of Tasks that includes Team Member details.
- Export to Excel - lets you export all these alerts to an Excel Spreadsheet.

See Project Manager Advanced Setup for information on setting up automated emails for Project Alerts.
Project alerts are generated within 24 hours prior to Task start date and 24 hours prior to a Task end date. These alerts can optionally be emailed to specific Team Members assigned to the task.
- You can click on the Task Name to jump to that task and view or edit the task details.
- Clicking on All will display the expanded view of Tasks that include Team Member details.
- Export to Excel - this option lets you export all Alert information to an Excel Spreadsheet.

See Project Manager Advanced Setup for information on setting up automated emails for Project Alerts.
Setting up optional alerts
Registration and Check-in alerts
You can create alerts for various registration and check-in scenarios, for example:
- Interactive Site Alerts - you can add a "submit action" to an interactive (registration) site to generate an alert when anyone completes it (and have the option to add the person's name to the alert).
- Specific Attendee Check-in Alerts - you can set these up in a contact record, to be generated when a specific attendee checks into your event.
- Attendee Registration Type Check-in Alerts - these can be generated when someone with a specific registration type, such as VIP or Exhibitor, checks in to your event.
- Expected Attendee Alerts - these alerts can bet set when you want to manage attendance but don't have a set inventory. For example, if your function has an Expected Number of Attendees set to 500, you can set an attendance milestone alert of 25%. This will generate a new alert at 25%, 50%, 75% and 100%, giving you a heads-up as your numbers increase.
Alerts for individuals checking in
Within the Contact module on each Attendee record (in the Attendees Panel), you can set an Alert to be sent when this particular attendee checks in. (These alerts can be used at the same time as a Check-In Alert for a Registration type or Function Fee Type.)
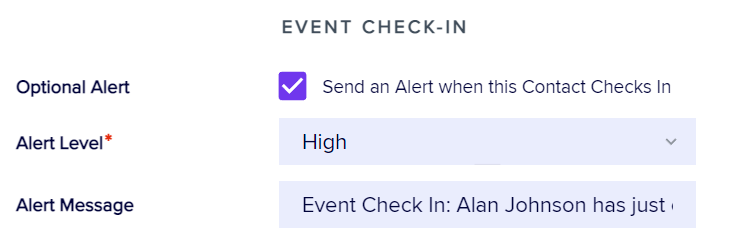
NO CHANGES TO APP ALERTS WITHIN 5 MINUTES OF SEND TIME When amending or deleting an app alert - designed to appear in either an Attendee App or an Organizer App (or both) - you're unable to edit or remove the app alert within five minutes of the send time. [New app alerts can still be created, as the queuing system handles them differently.] If you try to make changes or delete an app alert within 5 minutes of the alert being scheduled to send, this may appear to work, but doesn't have time to take effect.
Setting up alerts within modules
You can set up configure specific Alerts (in addition to the automatic monitoring via the Inventory Alerts section):
Registration module
If you have an Inventory limit for a Registration Group or Registration Type, you can set an Alert to be sent if the remaining inventory falls below a set percentage:
- Optional Alert - check this option to send an alert when the remaining inventory drops below the pre-set limit.
- Limit - sets the percentage of remaining Inventory items to trigger an alert.
- Alert Level - set the Alert level - a Critical or High Alert will also trigger alert indicators on the navigation bar and the event selection screen.
- Check-in Alert - selecting this option will send an Alert if anyone with this Registration Type checks into your event. (This is useful for tracking when VIPs arrive!)
- Alert Message - the text of the Alert.

Discount Codes (all modules)
Discount Code inventory will automatically be shown in Inventory Alerts.
However, you can also trigger two types of Alerts:
- If you set an Inventory limit for a Discount Code, you can set an Alert to be sent if the remaining inventory falls below a set percentage.
- You can configure an alert to be sent every time a code is used during registration. (This is an Event alert.)

Functions & Presentations modules
Functions and Presentations inventories will automatically be shown in Inventory Alerts, and you can also trigger two types of Alerts:
- If there's an Inventory limit, you can set an Alert to be sent if the remaining inventory falls below that a set percentage.
- You can also set up "Expected Attendee" Milestone Alerts - for example, an alert set at 25% increments will be generated when ticket sales reach 25%, 50%, 75%, and finally when they're all sold (100%).

Travel, CE Courses, Sponsorship modules
If you set an Inventory limit for a Travel Sector, Course, or Sponsorship Package, you can set an Alert to be sent if the remaining inventory falls below a set percentage.
Planned Communications Alerts
You can configure an Alert to be sent when a Planned Communication is sent to Attendees. You set up these via the Communications panel.
