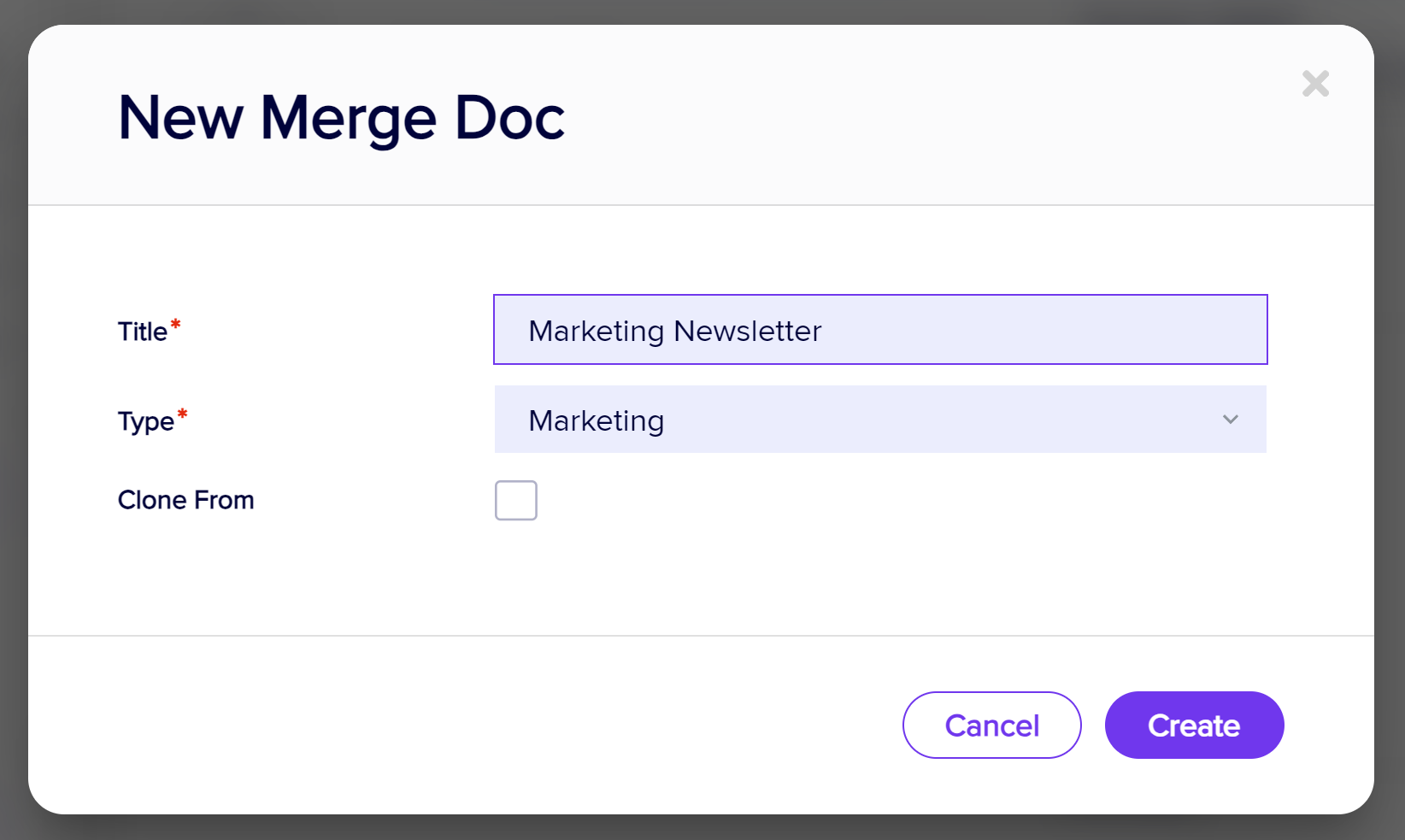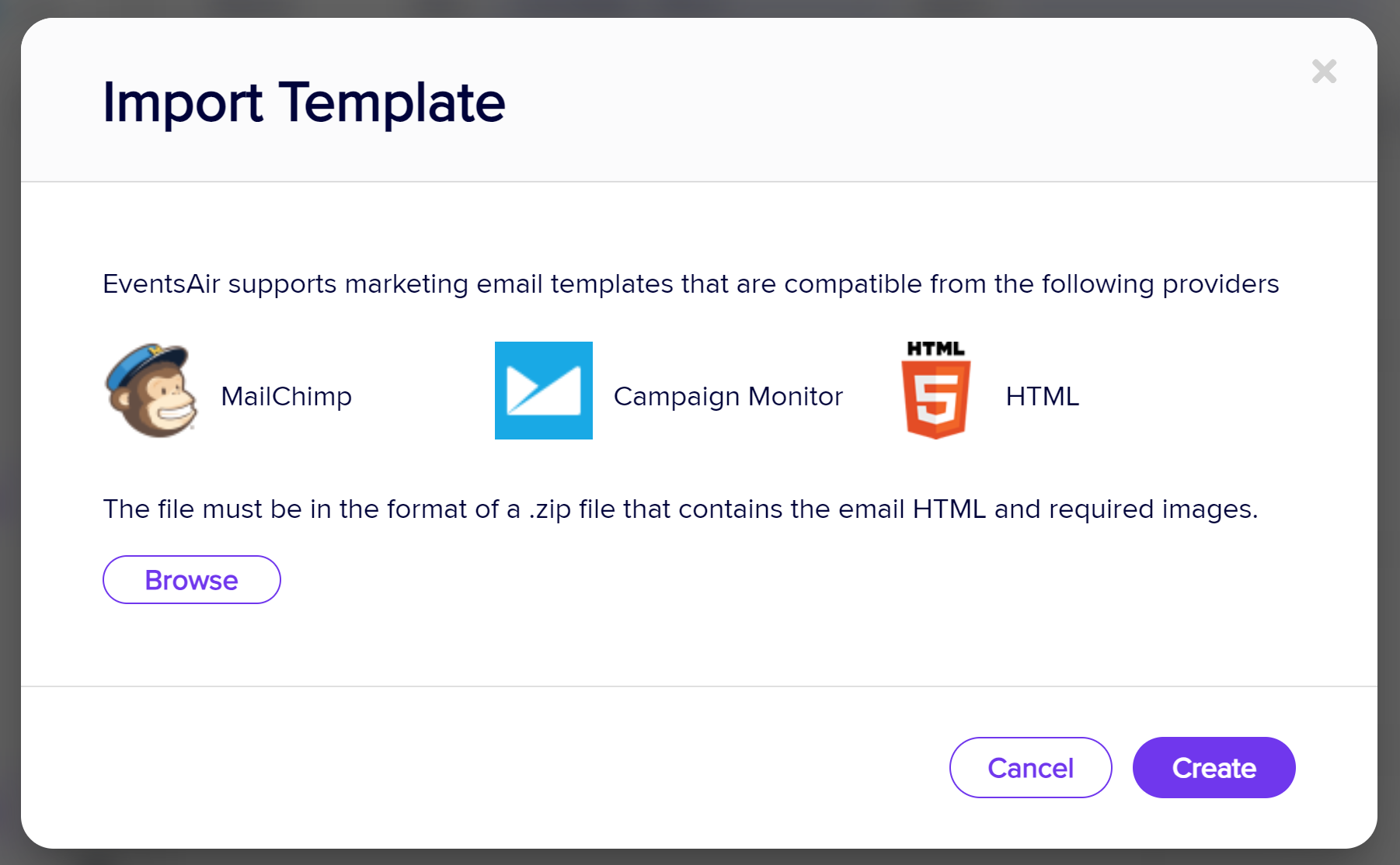Marketing Merge Docs let you present image-rich, graphical, HTML-based marketing emails from within EventsAir. These are best used for newsletters and other marketing communications.
In Marketing Merge Docs, you can insert:
- Personized merge contact data, such as names, phone numbers or other data from the main contact record.
- Links to registration sites, websites and portals.
- Auto Login tokens, so a registration site link will pre-populate with the contact details of the attendee.
As you can only create this type of email if you have an existing file to base it on, you'd normally create the initial version in an external email editor, and save it in a format compatible with either Mailchimp or Campaign Monitor, or as an HTML 5 email file.
There are many web-based editors available, some free or low cost. While we don't endorse or recommend any specific tool, you may want to look at email editor tools such as:
- Stamplia
- Bee Free
- Knowtify
- Freshmail
Look for an editor that can save export an HTML 5 .zip file or one compatible with Mailchimp or Campaign Monitor.
Creating a Marketing Merge Doc
- In the Communications Panel, under Merge Docs, select New.
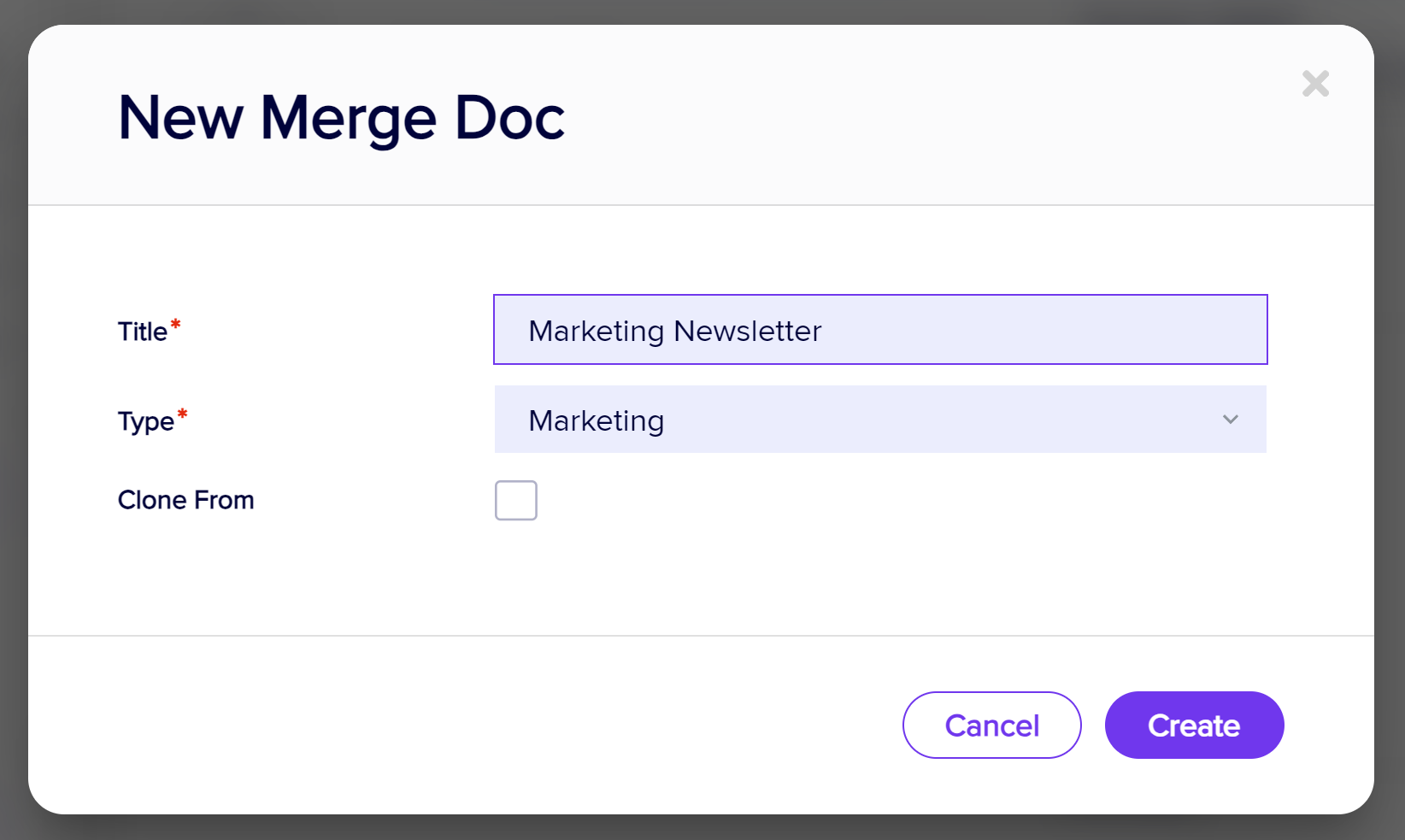
- In the Type drop down, select Marketing.
- Enter the name of your new document and apply your brand.
- You can also choose to clone a previously written Merge Doc from your current event or another event in your system.
- Select Create. The following window appears.
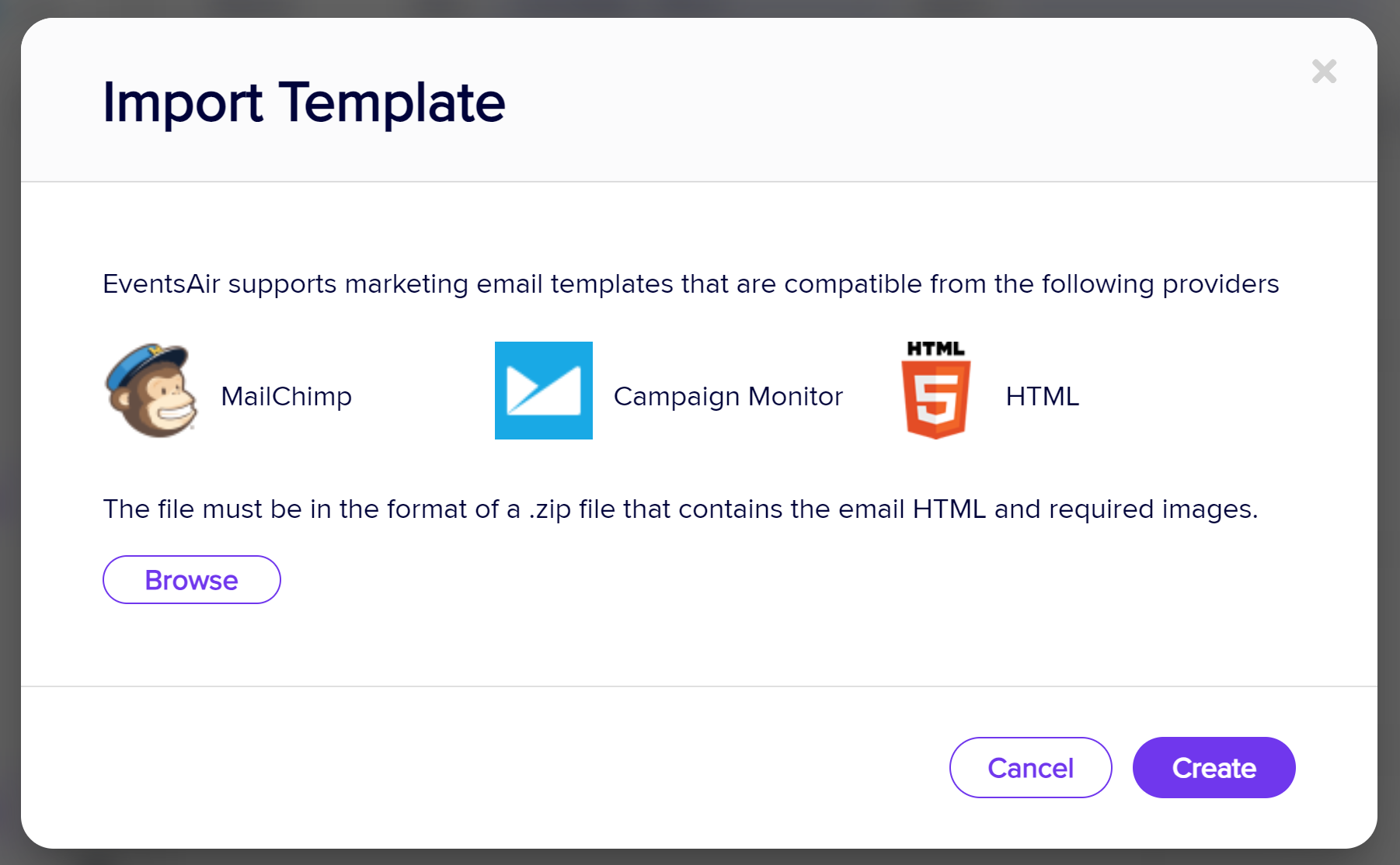
- Select Browse.
- Locate the .zip file created in your external email editor and then select Open.
- Select Create.
- The Merge Doc editor appears with your imported marketing email.
Editing a Marketing Merge Doc
You can edit text and graphical elements in the EventsAir HTML Editor. However, we recommend you do most of your editing in your external editor if you want more advanced features.

As with all other Merge Docs, you can insert merge fields and insert Interactive Site links (including personal Auto Login Tokens).
Click here to read more about using Auto Login Tokens in your Merge Docs.
Inserting an image
Under the Insert menu, you can select Image and then add the URL of an image you've stored online.
If this image is in AIRDrive, copy the URL from AIRDrive and paste it into the Source field.
Read more about AIRDrive here.

The Insert/Edit Image feature also allows you to edit or resize the image after you've inserted it.
Testing your Merge Doc
You should always send a test communication, to check what your communication will look like to a recipient.
Select the Send Test Email button (bottom left), fill in the From & To fields, and press Send Now.
It's also a good idea to send an email to a test contact record, and look at it on both Android and Apple devices, and with various email clients, such as Gmail and Outlook.